
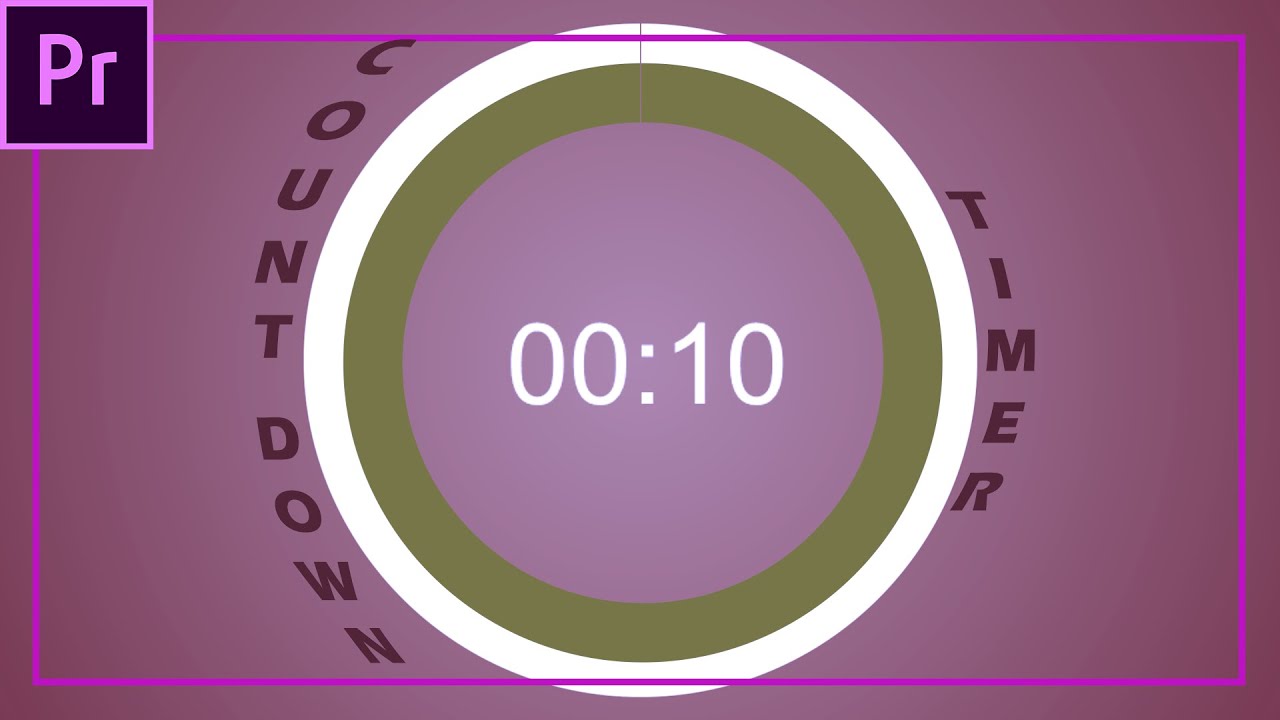
In other words, when you enter text into the text editing panel, the text will extend from left to right until it reaches the end of the Stage unless you press Enter to add a line break.

There isn't a defined maximum width when you create a new text element. Make changes to your text in the text editing panel, then press Enter. To edit text elements, click on the text Element in the Elements panel to select it.ĭouble click inside the bounding box on the Stage. Take the time to experiment with formatting options so that your text elements appear as you need them to on the Stage Editing Text You will then see other formatting options appear in the Properties panel. Making the text extra bold and italicizing it.įor more formatting options, click the double arrow, as circled in red below. You can also align the text to the left, center, right, or justify.Ĭhanging the font type to Times New Roman, times, serif. If you click the triangle to the right of "px" (pictured above), you can change the measurement system for the text from px to either % or em, which is a point size such as you see used in MS Word and other programs that use text.Ĭlick on the color chip to change the font color:Ĭhange the thickness of the text to thin, extra light, light, normal, medium, semi bold, bold, extra bold, or black. You can also change the font size by clicking on the value, then entering a new one. In the Text section of the Properties panel, you can change the font type by clicking the dropdown menu and selecting the type you want to use. Go to the Properties panel, then to the Text section of the Properties panel, as pictured below. There is a bounding box around the text that allows us to move and resize the text, but we will talk more about that later.įor now, let's format the text. The black text is hidden by the background, so we will want to add formatting to change that.Ĭlick on the Selection tool in the Tools panel, then select the text by clicking on it on the Stage. The text will have a blue bounding box around it.

Formatting Text ElementsĪs you can see in the snapshot below, our text element now appears on the Stage. Hit Enter to create the text element once you're finished adding text. Type your text in the text editing panel. Text is another HTML element that you can create. We're going to take it a step further and talk about formatting it and customizing it for your composition.įor the purpose of this article, we're going to create a text element that reads "Fall Leaves."Ĭlick on the Text tool in the Tools panel, then click on the Stage to add an insertion point. Rotate elements, then create an animation using rotation
#TIMER IN ADOBE EDGE ANIMATE CC EXAMPLES HOW TO#
In this article, we're going to continue to discuss elements as we learn to work with them in Adobe Edge. We will start out by talking more about HTML elements, then discover how to add special effects and organize the elements on the Stage.


 0 kommentar(er)
0 kommentar(er)
